Xem thêm:
-
Cách tính lot vàng. 1 lot XAU/USD bằng bao nhiêu?
-
1 pip XAU/USD có giá trị bằng bao nhiêu?
-
Cách mở tài khoản Live sàn VT Markets
MT4 (hay MetaTrader 4) là một nền tảng dịch trực tuyến được các trader trong thị trường ngoại hối sử dụng để giao dịch Forex, phân tích thị trường tài chính.
Nền tảng này được phát triển bởi MetaQuotes Software vào năm 2005. Trên phần mềm, các nhà đầu tư hoàn toàn có thể giao dịch nhiều loại sản phẩm khác nhau như tiền điện tử, chứng khoán, các chỉ số, ngoại hối,… Không chỉ vậy, nhà đầu tư còn được cung cấp các công cụ giao dịch, chỉ báo kỹ thuật, khuyến nghị từ chuyên gia ngay trên phần mềm.

MetaTrader4 – Nền tảng giao dịch tài chính phổ biến hàng đầu (Nguồn: Internet)
Hiện nay, MetaTrader 4 đang hỗ trợ trên hầu hết các thiết bị máy tính PC, Macbook, điện thoại di động,… Nhờ sự tiện lợi đó, nhà đầu tư hoàn toàn có thể giao dịch với MT4 bất kỳ nơi đâu.
Vì đây là phiên bản có ứng dụng dành riêng cho điện thoại, hỗ trợ cả hệ điều hành iOS và Android giúp người dùng có những trải nghiệm rất tốt. Vì vậy, sau khi ra mắt MetaTrader 5 với nhiều tính năng nổi bật hơn nhưng lại không thể thay thế được vị trí của MT4.
Tính năng nổi bật của phần mềm MetaTrader 4
Hiện nay, MT4 được đánh giá rất tốt được tin dùng bởi rất nhiều traders nhờ vào các đặc điểm nổi bật như sau:
- MT4 cung cấp cho nhà giao dịch 3 chế độ thực thi lệnh, 2 lệnh thị trường, 4 lệnh chờ, 2 lệnh dừng và một lệnh trailing stop, giúp việc giao dịch trở nên linh hoạt và thuận tiện hơn.
- MT4 tích hợp sẵn 30 chỉ báo kỹ thuật, 23 đối tượng phân tích giúp trader phân tích thị trường ở mọi cấp độ.
- Hỗ trợ báo giá thị trường và biểu đồ trực tiếp với 9 khung thời gian khác nhau từ một phút (M1) đến một tháng (MN).
- Số lượng biểu đồ mở không giới hạn. Tất cả biểu đồ đều có tính tương tác và dễ dàng thu phóng, tùy chỉnh giao diện.
- Cho phép tự động sao chép giao dịch của các nhà giao dịch khác với hàng chiến lược giao dịch.
- Thông báo các tin tức tài chính giúp trader theo sát những sự kiện thị trường mới nhất và đưa ra quyết định giao dịch đúng đắn.
- Ứng dụng di động MT4 có thể dễ dàng tải về điện thoại và máy tính bảng hệ điều hành iOS và Android.
Hướng dẫn download và cài đặt ứng dụng MT4 cho máy tính, và điện thoại
MT4 hỗ trợ phiên bản dành cho máy tính, điện thoại và website. Nếu giao dịch trực tiếp trên nền tảng web, bạn sẽ không cần tải về và cài đặt. Nếu bạn muốn có thể giao dịch mọi lúc, mọi nơi trên thiết bị máy tính hoặc app điện thoại thì bạn cần cài đặt về máy. Cách tải phần mềm MetaTrader 4 chi tiết sẽ được VnRebates hướng dẫn chi tiết dưới đây:
1. Cách tải phần mềm MT4 cho máy tính Window
Bạn có thể tải trực tiếp về máy tính từ trang chủ https://www.metatrader4.com/en/download
Ngoài ra, hiện nay hầu hết các sàn giao dịch forex đều có tính năng hỗ trợ nhà đầu tư tải nền tảng MT4. Nên sau khi đăng ký tài khoản tại các sàn giao dịch thì các bạn có thể trực tiếp tải trên Website của Broker.
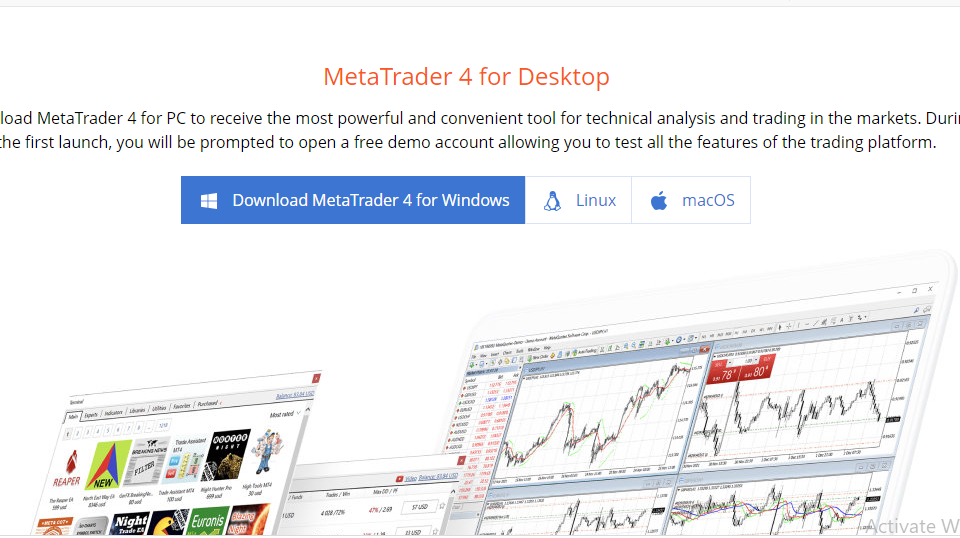
Cách tải MT4 trên máy tính (Nguồn: Internet)
Các bước tải như sau:
Bước 1: Truy cập vào đường Link https://www.metatrader4.com/en/download hoặc tải về từ sàn giao dịch của bạn > Chọn “Tải xuống” trên thanh công cụ.
Bước 2: Kéo chuột xuống dưới và chọn “Tải xuống MetaTrader 4 cho Windows”.
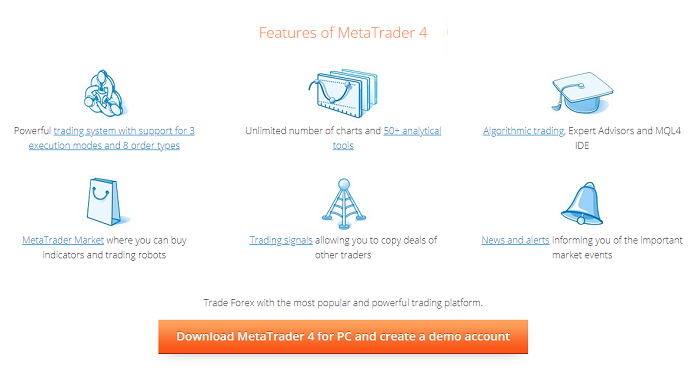
Hướng dẫn tải xuống MetaTrader 4 cho Windows (Nguồn: Internet)
Bước 3: Sau khi tải xong, bạn mở File vừa tải và tiến hành cài đặt: Chọn Run > Yes > Next.
Bước 4: Khi hệ thống cài đặt xong, bạn nhấp vào “Sign Up for trading Services” để đăng nhập tài khoản và bắt đầu giao dịch.
2. Cách tải phần mềm MT4 trên điện thoại iOS và Android
Tương tự như trên máy tính, tải phần mềm MT4 về điện thoại đơn giản với các bước sau:
- Đối với hệ điều hành iOS: Các bạn vào App Store > Gõ tìm kiếm ứng dụng “MetaTrader 4” > Ấn vào nút “Tải về”, sau đó nhập mật khẩu icloud để tải ứng dụng về máy.
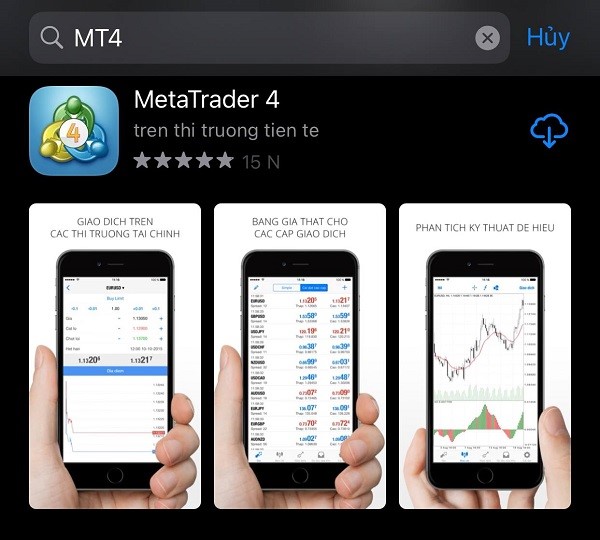
Cách tải MT4 trên điện thoại (Nguồn: Internet)
- Đối với hệ điều hành Android: Chọn Google Play > Gõ tìm kiếm ứng dụng “MetaTrader 4” > Nhấn vào “Cài đặt” để tải về.
3. Cách tải MetaTrader 4 cho Macbook
Cách dễ nhất để cài đặt nền tảng giao dịch MT4 là các bạn tải xuống trực tiếp từ Web của MetaTrader4.com theo đường Link: https://www.metatrader4.com/en/download hoặc tải về từ sàn ngoại hối của bạn. Cách cài đặt phần mềm MT4 cho Macbook sẽ tương tự như các bước cài trên Window.
Tuy nhiên, hiện nay nền tảng MT4 chỉ dành cho Mac OS hỗ trợ chip Apple M1 và hoạt động trên thiết bị được cập nhật phiên bản MacOS Big Sur trở lên. Do đó, các đời phiên bản Mac OS cũ hơn vẫn chưa hỗ trợ tải MT4 trực tiếp về. Vì vậy bạn cần phải sử dụng phần mềm giả lập PlayOnMac để cài đặt:
Bước 1: Truy cập vào website playonmac.com, tải và cài đặt PlayOnMac về Macbook của bạn.
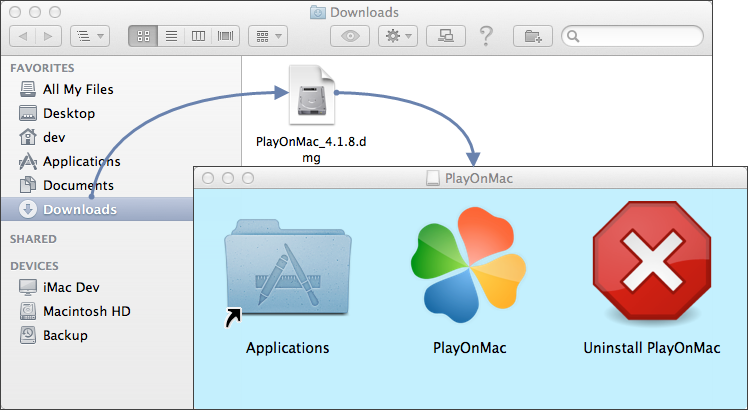
Cách tải MT4 cho Macbook thông qua PlayOnMac (Nguồn: Internet)
Bước 2: Sau khi cài đặt xong PlayOnMac, bạn cần cài thêm XQuartz. Đây là là phần mềm dùng để chạy X Window System trên Mac OS. X Window System cho phép thiết lập giao diện hệ thống Unix.
Bước 3: Khởi động lại máy và mở PlayOnMac lên và cài đặt phông chữ MS Windows.
Bước 4: Truy cập vào Metatrader4.com > Chọn tải MT4 dành cho hệ điều hành Mac. Khi đó, phần mềm PlayOnMac sẽ tự động được kích hoạt để cài đặt.
Bước 5: Sau khi cài đặt xong, PlayOnMac sẽ mời bạn tạo shortcut cho MetaTrader 4 Trading Terminal. Bạn chọn terminal.exe để tạo shortcut cho MT4. Sau cùng chỉ cần về màn hình chính chọn MT4 và tiến hành giao dịch.
Xem thêm:
Cách mở tài khoản sàn VT Markets trên điện thoại
Cách mở tài khoản Live sàn VT Markets
Hướng dẫn sử dụng MT4 đơn giản, chi tiết trên máy tính và điện thoại
Nắm rõ cách sử dụng MT4 là điều quan trọng nhất để trader có thể giao dịch trên nền tảng này và phân tích kỹ thuật một cách hiệu quả. Sau đây, VnRebates sẽ hướng dẫn cách sử dụng MT4 trên cả điện thoại và máy tính, bạn đọc có thể tham khảo:
Hướng dẫn sử dụng MT4 đơn giản, chi tiết trên máy tính và điện thoại
1. Đăng ký và đăng nhập tài khoản trên phần mềm MetaTrader 4
Sau khi đã hoàn thành các bước cài đặt, bạn vào phần mềm chọn “Tài khoản mới”. Lúc này bạn sẽ có hai sự lựa chọn là:
- Mở tài khoản Demo: Chọn nếu bạn là nhà đầu tư mới
- Đăng nhập tài khoản hiện có: Chọn nếu bạn đã có tài khoản và đã từng sử dụng qua ứng dụng MT4
2. Cách giao dịch một cặp tiền tệ trên MT4
Để có thể giao dịch một cặp tiền tệ, đầu tiên cần chọn bằng cách nhấp vào tab “Cửa sổ” ở đầu khung. Sau đó, tiến hành chọn Window Cửa sổ mới. Tiếp tục, nhấp vào “New Order” trên thanh công cụ MT4.
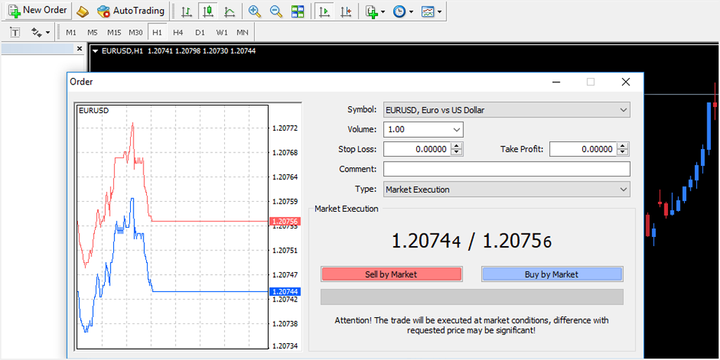
Cách giao dịch trên MT4 (Nguồn: Internet)
Khi đó, bạn sẽ thấy giao diện Order như hình bên trên (trong hình là cặp tiền EUR / USD). Sau đó, bạn hãy nhập khối lượng, lệnh mua hoặc bán để thực hiện giao dịch cặp EUR/USD.
3. Cách đặt lệnh với Stop Loss, Take Profit trong MT4
Để thực hiện đặt lệnh Stop Loss hoặc Take Profit, các bạn mở cửa sổ ‘Lenh’ và nhấp vào mũi tên lên hoặc xuống trong từng trường để thực hiện lệnh. Biểu đồ bên trái hiển thị chi tiết mức giá cắt lỗ và chốt lời của bạn, từ đó giúp bạn đưa ra mức giá hợp lý nhất nhằm tối ưu hóa lợi nhuận.
4. Cách đặt lệnh giới hạn trong MT4
Để bạn có thể đặt lệnh giới hạn (Limit Order) tại mức chốt lãi tiềm năng, bạn thực hiện nhập giá mục tiêu vào trường ‘Chot loi’ trong cửa sổ ‘Lenh’.
Ngoài ra, bạn cũng có thể mở một lệnh bằng lệnh giới hạn. Để thực hiện việc này, bạn cần thực hiện đổi trường ‘Lenh thuc thi theo thi truong’ thành ‘Lenh cho’, chọn vào ‘Buy Limit’ hoặc ‘Sell Limit’.
Xem thêm: Các loại lệnh trong Forex cơ bản nhà đầu tư mới cần biết
5. Cách thay đổi khối lượng giao dịch trong MetaTrader 4
Khi đã thực hiện giao dịch mà bạn muốn thay đổi khối lượng giao dịch thì thực hiện bằng cách mở thêm một lệnh theo có cùng hướng ở mức giá mới. Ngoài ra, bạn có thể trực tiếp giảm khối lượng bằng cách thực hiện đóng một trong các lệnh và điều chỉnh khối lượng lệnh đó.
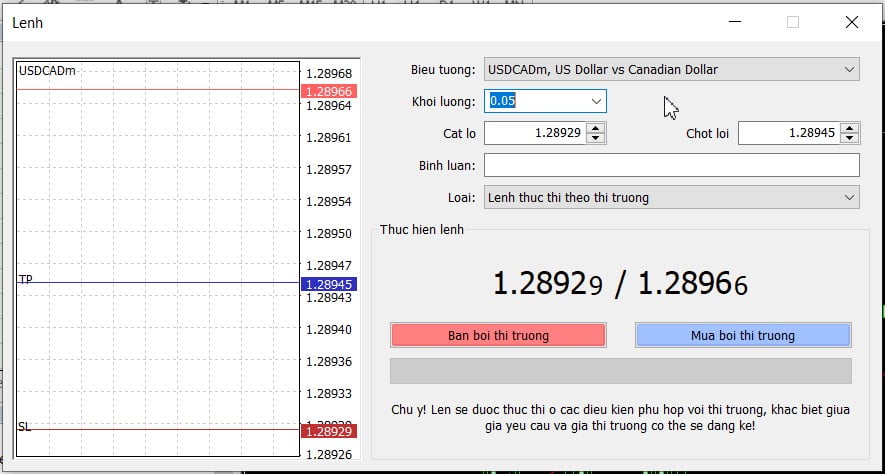
Hướng dẫn đổi số lượng giao dịch trong MT4 (Nguồn: Internet)
6. Cách đặt lệnh giao dịch theo pips trong MetaTrader 4
Để cài đặt lệnh cắt lỗ, chốt lời theo pips trên MT4, bạn thực hiện các thao tác như sau:
Bước 1: Thiết lập mức giá cắt lỗ, chốt lời bằng giá trị thị trường tuyệt đối.
Bước 2: Chọn tab “Trade” tại cửa sổ Terminal (phím tắt Ctrl + T).
Bước 3: Nhấp chuột phải vào lệnh giao dịch > Chọn “Modify” (Sửa đổi) hoặc “Delete Order” (Xóa lệnh).
Bước 4: Sửa đổi mức cắt lỗ, chốt lời cách gái thị trường hiện tại số pips nhất định tại cửa sổ “Order”.
7. Hướng dẫn rút tiền trên phần mềm Metatrader 4
Quy trình rút tiền từ MetaTrader 4 rất đơn giản chỉ với một vài bước như sau:
Bước 1: Đăng nhập vào tài khoản MT4 của bạn.
Bước 2: Chọn tab “Rút tiền”.
Bước 3: Chọn loại thẻ rút tiền về và số tiền muốn rút.
Bước 4: Hoàn tất giao dịch và chờ hệ thống xử lý lệnh rút.
8. Cách sử dụng MACD trong MT4
Để hiển thị MACD trong MT4 trên máy tính, bạn thực hiện các thao tác sau:
Bước 1: Kéo và thả MACD lên biểu đồ bạn muốn áp dụng (nhấn và giữ chuột trái , sau đó thả chuột).
Bước 2: Màn hình cài đặt MACD hiển thị, bạn có thể cài đặt lại hoặc sử dụng chế độ cơ bản này.
Bước 3: Nhấn OK, MACD sẽ được áp dụng lên biểu đồ.
Đối với điện thoại, để hiển thị MACD trong MT4, bạn thực hiện các thao tác sau:
Bước 1: Mở biểu đồ và nhấn vào biểu tượng “f”
Bước 2: Chọn “Cửa sổ chính” từ màn hình “Các chỉ số”
Bước 3: Chọn “MACD” trong mục Oscillators (Động lượng) trên màn hình “Thêm chỉ số”
Bước 4: Màn hình cài đặt MACD hiển thị, bạn có thể cài đặt lại hoặc sử dụng chế độ cơ bản này.
9. Cách mua cổ phiếu trên phần mềm MT4
Để thực hiện đặt lệnh giao dịch trên phần mềm MT4, bạn đọc có thể tham khảo 4 cách sau:
Cách 1: Trên thanh công cụ, bạn chọn “New Order” để mở ra cửa sổ đặt lệnh Mua – Bán trên phần mềm MT4.

Cách mua cổ phiếu trên phần mềm MT4
Cách 2: Nhấp chuột phải vào điểm bất kỳ trên biểu đồ > chọn Trading > chọn giao dịch (Sell Limit, Buy Stop, Alert, New Order).
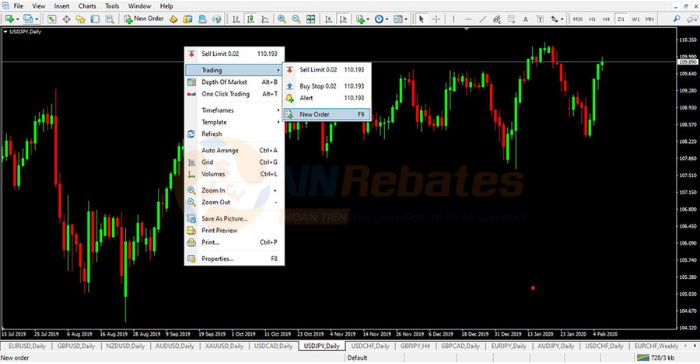
Cách mua cổ phiếu trên phần mềm MT4
Cách 3: Bấm phím tắt F9 và mở cửa sổ đặt lệnh.
Cách 4: Sử dụng tính năng đặt lệnh bằng một cú nhấp chuột, chọn Tools > Options > Trade > One Click Trading.

Cách mua cổ phiếu trên phần mềm MT4
10. Các công cụ vẽ cơ bản trên phần mềm MT4
(1) Open Chart: Đây là nút sử dụng để hiển thị biểu đồ và phân tích giao dịch của sản phẩm tài chính.Tại đây, bạn có thể mở bất kỳ cặp tiền hay sản phẩm tài chính khác mà không cần nó có trong khung Market Watch.
(2) Profiles: Thể hiện nhiều khung thời gian của đồng tiền bạn lựa chọn.
(3) Market Watch: Bật – tắt hiển thị khung Market Watch (danh sách các cặp tiền Forex, các sản phẩm tài chính khác). Để sử dụng tính năng này, bạn có thể nhấn phím tắt thông qua tổ hợp Ctrl + M.
(4) Data Window: Nút hiển thị cửa sổ về thông tin chi tiết của một cây nến nào đó mà bạn di chuột đến trên bản đồ. Các thông tin sẽ bao gồm thời gian, giá, khối lượng giao dịch,… Để sử dụng tính năng này, bạn có thể nhấn phím tắt thông qua tổ hợp Ctrl + D.
(5) Navigator: Đây là nơi hiển thị các tài khoản giao dịch bạn sử dụng, danh sách indicator có thể chèn nhanh vào biểu đồ giá, EA. Để sử dụng tính năng này, bạn có thể nhấn phím tắt thông qua tổ hợp Ctrl + N.
(6) Terminal: Đây là nơi hiển thị thông tin về tài khoản giao dịch, lệnh đang mở, lịch sử giao dịch,… Để sử dụng tính năng này, bạn có thể nhấn phím tắt thông qua tổ hợp Ctrl + T.
(7) Strategy Tester: Công cụ này cho phép chạy lại lịch sử giá giống như trong thời gian thực để trader test chiến thuật. Để sử dụng tính năng này, bạn có thể nhấn phím tắt thông qua tổ hợp Ctrl + R.
(8) New Order: Đây là nút mở lệnh giao dịch. Để sử dụng tính năng này, bạn có thể nhấn phím tắt F9.
(9) MetaQuotes Language Editor: Cửa sổ tùy chỉnh các chức năng của chỉ báo, EA với ngôn ngữ Meta Quotes. Để sử dụng tính năng này, bạn có thể nhấn phím tắt F4.
(10) Virtual Server: Trader có thể cài đặt máy chủ ảo VPS sao chép tín hiệu giao dịch thông qua nút này.
(11) Đăng ký/đăng nhập vào MQL5
(12) Auto trading: Nút để phần mềm tự thực hiện giao dịch với hệ thống được cài đặt sẵn. Để sử dụng tính năng này, bạn có thể nhấn phím tắt thông qua tổ hợp Ctrl + E.
(13) Barchart (biểu đồ thanh): Lựa chọn hiển thị biểu đồ dạng thanh. Để sử dụng tính năng này, bạn có thể nhấn phím tắt thông qua tổ hợp Alt + 1.
(14) Candlesticks Chart (biểu đồ nến): Để sử dụng tính năng này, bạn có thể nhấn phím tắt thông qua tổ hợp Alt + 2.
(15) Lines Chart (biểu đồ đường): Để sử dụng tính năng này, bạn có thể nhấn phím tắt thông qua tổ hợp Alt + 3.
(16) Zoom In (phóng to), phím tắt là dấu “+”
(17) Zoom out (thu nhỏ), phím tắt là dấu “-”
(18) Mở nhiều cửa sổ, phím tắt là Alt + R
(19) Kéo chart về giá hiện tại: Khi có sự biến động về giá, tính năng này sẽ giúp người dùng đưa biểu đồ về màn hình hiện tại.
(20) Lùi chart giá ở hiện tại, tạo khoảng trống phía sau.
(21) Chèn Indicator (chỉ báo) vào biểu đồ.
(22) Khung thời gian giao dịch.
(23) Template (giao diện mẫu) để chèn vào biểu đồ giá.
(24) Cursor (con trỏ chuột).
(25) Crosschair (công cụ đo mức giá và số pips), phím tắt là Ctrl + F.
(26) Vertical line (đường thẳng đứng): Chèn đường thẳng vào biểu đồ để lấy mốc so sánh ở các khung thời gian khác nhau.
(27) Horizontal line (đường ngang): Chèn đường ngang để cố định mức giá và phân tích.
(28) Draw trendline: Công cụ vẽ đường trendline lên biểu đồ giá.
(29) Công cụ vẽ chennel line (kênh giá).
(30) Công cụ vẽ Fibonacci Retracement và Fibonacci Extension.
(31) Draw text: Viết và đánh dấu ghi chú lên biểu đồ giá.
(32) Draw text label: Viết và đánh dấu ghi chú lên màn hình.
(33) Arrows: Chèn các dấu mũi tên lên biểu đồ giá.
(34) Chọn nhanh các khung thời gian.

Các công cụ vẽ cơ bản trên phần mềm MT4
11. Cách thêm các cặp tiền trên phần mềm MT4
Nếu bạn muốn giao dịch một cặp tiền tệ cụ thể nhưng không thấy ở trong “Bang gia”, hãy sử dụng tổ hợp phím CTRL + U để mở cửa sổ “Cap ngoai te”. Sau đó, bạn có thể xem qua cây điều hướng cho bất kỳ cặp tiền tệ nào tiềm năng. Để thêm cặp tiền tệ, bạn chỉ cần nhấn vào biểu tượng > “Xem”.
Ngoài ra, nếu bạn muốn xem các công cụ có sẵn để giao dịch, hãy nhấp chuột phải vào cửa sổ “Bang gia” và chọn “Xem tat ca”.
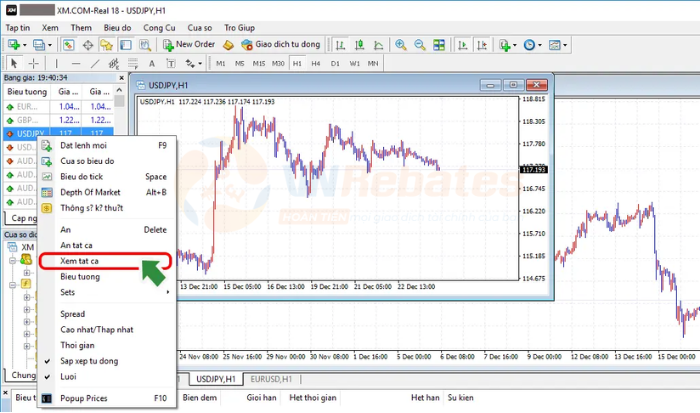
Cách thêm các cặp tiền trên phần mềm MT4
12. Hướng dẫn đăng xuất trên phần mềm MT4
Phần mềm MetaTrader 4 không có chức năng đăng xuất mà sẽ tự động đăng xuất khi đóng MT4. Nếu bạn không muốn MT4 lưu thông tin đăng nhập thì hãy bỏ chọn “Lưu thông tin tài khoản” khi đăng nhập lần đầu. Ngược lại, nếu bạn muốn đăng nhập thuận tiện ở những lần sau, hãy chọn “Lưu thông tin tài khoản”.
Mẹo sử dụng MT4 hiệu quả cho nhà đầu tư
Sau đây VnRebates.net xin chia sẻ cho bạn một số thủ thuật trên MT4 giúp bạn giao dịch hiệu quả hơn.
1. Hướng dẫn chuyển ngôn ngữ MT4 sang tiếng Việt
Cách đổi ngôn ngữ MT4 sang Tiếng Việt trên máy tính
Các bước chuyển đổi ngôn ngữ hiển thị trên MT4 máy tính được thực hiện như sau:
Bước 1: Trên thanh Công cụ phía bên trái trên cùng, các bạn chọn chọn View -> chọn tab Languages.
Bước 2: Hệ thống sẽ hiển thị một danh sách ngôn ngữ khả dụng mà MT4 đang hỗ trợ. Các bạn nhấn vào chọn “Tiếng Việt – Vietnamese” nằm ở cuối danh sách.
Bước 3: Nhấn Restart để tiếp tục.
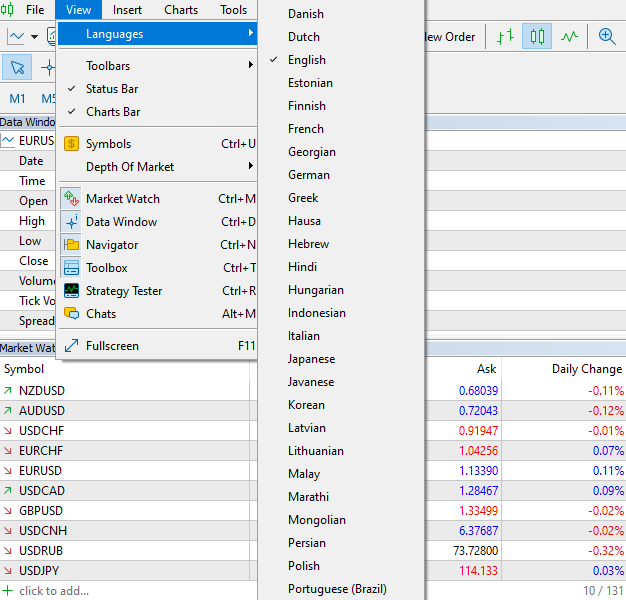
Hướng dẫn đổi ngôn ngữ sang tiếng Việt trên MT4 (Nguồn: Internet)
Cách đổi sang Tiếng Việt trên điện thoại
Bước 1: Bấm chọn vào mục Settings ở góc phía cuối màn hình > Chọn Interface.
Bước 2: Bạn chọn ngôn ngữ mong muốn cài đặt > Ấn OK ở góc trên cùng. Khi đó, giao diện ngay lập tức sẽ chuyển sang tiếng Việt.
2. Cách đổi sang nến Nhật và đổi màu nến
Để có thể thay đổi sang nến Nhật và phóng to-thu nhỏ nến, các bạn thực hiện các bước như sau:
Bước 1: Trên thanh công cụ, các bạn chọn vào Line chart, khi đó đồ thị giá chuyển sang dạng đường.
Bước 2: Chọn chuột phải nhấp vào biểu đồ giá > Chọn Properties.
Bước 3: Tại mục này, có 2 mục gồm Background và Line graph. Tại vị trí ô Line graph, chọn None.
Khi đó, trong mục Properties các bạn còn có thể đổi màu nến tăng và giảm làm sao phù hợp với thói quen, sở thích giao dịch của bạn. Thông thường khuyên bạn chọn nến xanh tượng trưng giá tăng, và nến đỏ tượng trưng cho giá giảm.
Bước 4: Trên thanh công cụ, tiếp tục chọn theo hướng dẫn sau: Indicators -> Custom -> Heiken Ashi. Khi đó, các hộp thoại chỉ báo sẽ hiện ra, tiếp tục nhấn chọn OK.
3. Hướng dẫn cách loại bỏ Grid/lưới
Để loại bỏ Grid giúp lúc giao dịch dễ nhìn hơn, các bạn thực hiện nhập trỏ chuột phải vào khung biểu đồ. Sau đó chọn tắt “Grid”, phần mềm sẽ tắt các khung ô lưới giúp trader giao dịch dễ nhìn hơn.
4. Hướng dẫn đổi màu màn hình MT4
Để đổi màu màn hình MT4 theo màu sắc ưa thích, các bạn chọn như sau:
Bước 1: Nhấp chuột phải lên biểu đồ và chọn “Properties”.
Bước 2: Tại mục Properties, trong mục “General” các bạn sẽ nhìn thấy các ô dấu tick để giúp chúng ta tùy chỉnh màu sắc phù hợp như hình bên dưới.
5. Đóng tất cả các lệnh MT4 trên điện thoại Android và iOS
Thực hiện các bước sau để đóng tất cả các lệnh MT4 trên điện thoại di động:
Bước 1: Đăng nhập vào tài khoản giao dịch phần mềm MT4 trên điện thoại.
Bước 2: Nhấn nút “Trade” và chọn lệnh cần đóng.
Bước 3: Nhấn nút “Close Order” để đóng lệnh.
Bước 4: Nhấn nút “Close with Profit’ để xác nhận đóng lệnh.
Ngoài các thao tác thủ công trên, bạn cũng có thể cài đặt chế độ đóng lệnh tự động thông qua Stoploss và Chốt lời hoặc áp dụng “Scale-out trading”.

Đóng tất cả các lệnh MT4 trên điện thoại Android và iOS
6. Đóng một phần lệnh MT4 trên điện thoại Android và iOS
Bước 1: Đăng nhập vào tài khoản giao dịch trên phần mềm MT4.
Bước 2: Nhấn vào biểu tượng “Giao dịch” ở góc dưới màn hình.
Bước 3: Tìm lệnh bạn muốn đóng phần và nhấp vào.
Bước 4: Nhấn “Đóng phần” và chọn số lượng giao dịch muốn giữ lại.
Bước 5: Kiểm tra chi tiết lệnh để đảm bảo số lượng giao dịch cần đóng được xác định chính xác.
Bước 6: Nhấn “Close with Profit/Loss” để đóng phần giao dịch đã chọn.
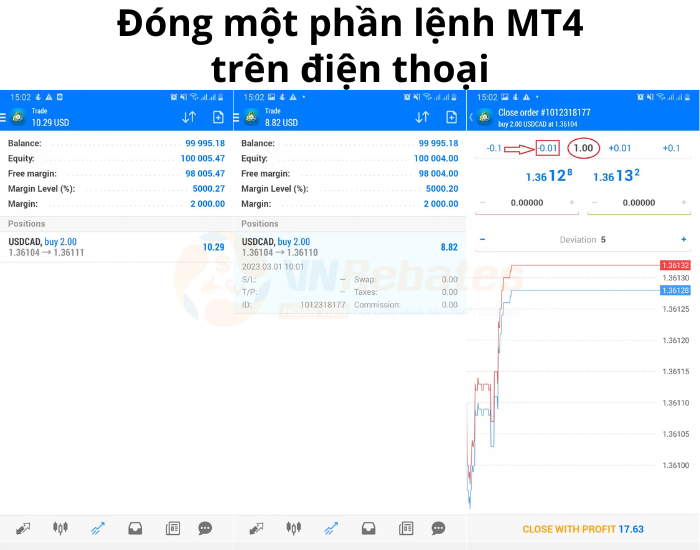
Đóng một phần lệnh MT4 trên điện thoại Android và iOS
7. Hướng dẫn cách thiết lập và tắt alert (cảnh báo giá) trong phần mềm MT4
Bước 1: Nhần Ctrl + T để mở cửa sổ thông tin giao dịch ở dưới cùng của màn hình > chọn “Cảnh báo” (hoặc Alerts).
Bước 2: Nhấp chuột phải > chọn “Tạo” (hoặc Create), cửa sổ cài đặt cảnh báo hiển thị.
Bước 3: Thiết lập cảnh báo giá (cảnh báo chuyển động giá ở một mức cụ thể hoặc thời gian cảnh báo) > nhấn OK.
Tại cửa sổ cảnh báo giá, bạn chọn “expiration” để hẹn thời gian tắt alert trong phần mềm Metatrader 4.
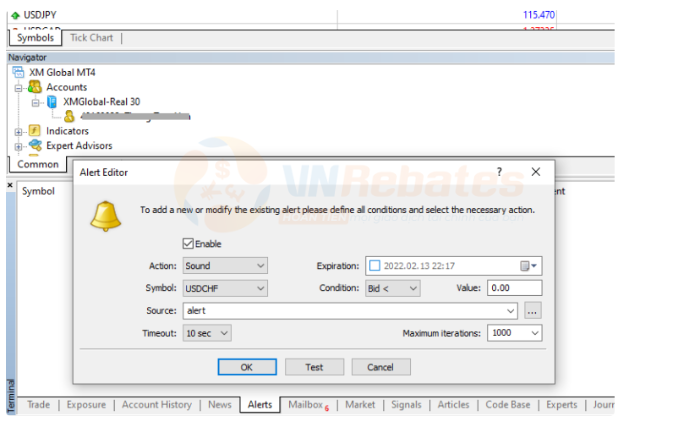
Hướng dẫn cách thiết lập và tắt alert trên MT4
8. Thêm indicator (chỉ báo) vào phần mềm MT4 trên điện thoại
Phần mềm MT4 không cho phép thêm indicator trên hệ điều hành iOS. Tuy nhiên, bạn có thể thực hiện cài đặt thêm chỉ báo trên iPhone thông qua kết nối từ xa với PC, các bước thực hiện cụ thể như sau:
Bước 1: Cài đặt ứng dụng kết nối điện thoại với PC từ xa, một số ứng dụng như TeamViewer, Remote Desktop, LogMeIn, GoToMyPC, JumpDesktop.
Bước 2: Mở phần mềm MetaTrader 4 trên máy tính > Chọn Navigator > Nhấn đúp vào Indicators để xem danh sách chỉ báo mở rộng.
Bước 3: Nhấn đúp vào chỉ số cần thêm vào bản đồ > nhấn OK.
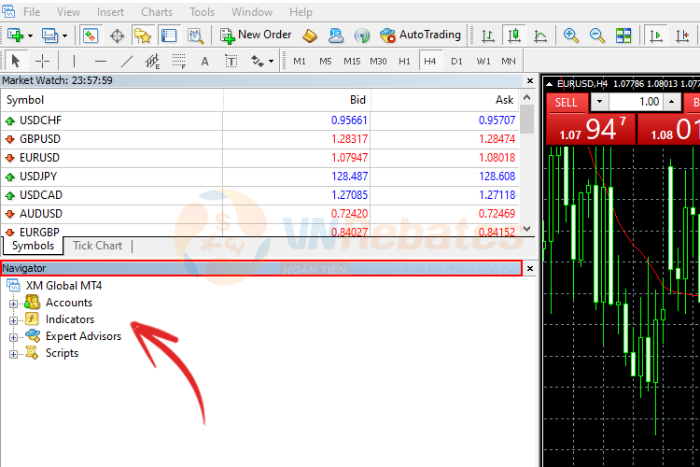
Thêm indicator vào phần mềm MT4 trên điện thoại
Tương tự hệ điều hành iOS, phần mềm MT4 cũng không cho phép thêm indicator trên điện thoại có hệ điều hành Android. Để thêm indicator (chỉ báo) vào phần mềm MT4 trên Android, bạn có thể tham khảo các bước sau đây:
Bước 1: Kết nối điện thoại Android với PC thông qua một trong các ứng dụng như: AnyDesk Remote Control, TeamViewer Remote Control, Chrome Remote Control, Remote Desktop 8 (Microsoft), Splashtop Personal Remote PC.
Bước 2: Chọn “Chỉ báo” > Chọn “Tùy Chỉnh” > Chọn chỉ báo muốn thêm vào MT4.
Bước 3: Cài đặt chỉ báo bổ sung trong cửa sổ thuộc tính và nhấn OK.
9. Cách sử dụng phần mềm MT4 trong BO
Khi bạn chọn loại tài sản muốn giao dịch, màn hình sẽ hiển thị như sau:

Cách sử dụng phần mềm MT4 trong BO
Tại đây, bạn có thể điều chỉnh các thông số để phù hợp hơn với giao dịch của mình:
- BALANCE: Số vốn demo ban đầu mà bạn muốn đặt để giao dịch, giá trị mặc định là 10.000
- AMOUNT: Số tiền cho mỗi lệnh, giá trị mặc định là 10.
- MARGIN: Tỷ lệ Payouts.
- EXPIRED: Thời gian hết hạn giao dịch, đơn vị mặc định là phút.
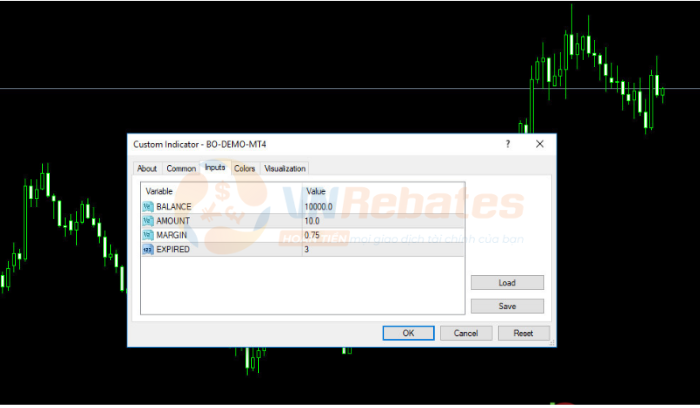
Cách sử dụng phần mềm MT4 trong BO
Sau khi điều chỉnh xong các thông số, bạn nhấn ok và bảng tóm tắt tài khoản hiển thị.
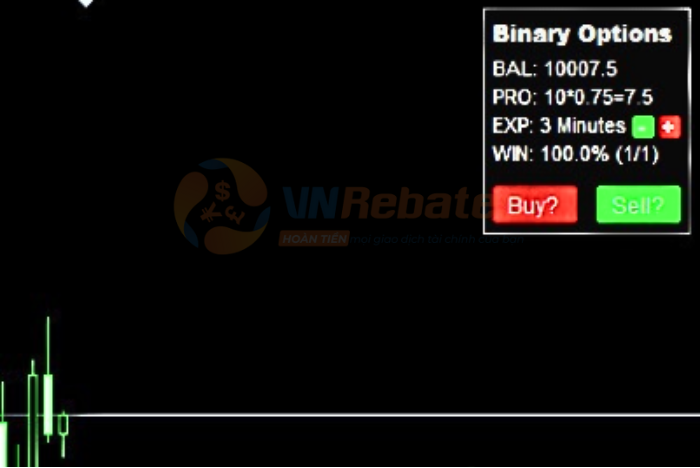
Cách sử dụng phần mềm MT4 trong BO
Trong thời gian giao dịch, bạn dự đoán tài sản tăng hoặc giảm để thực hiện lệnh buy hoặc sell. Khi đó, màn hình sẽ hiển thị biểu đồ và điểm vào lệnh mà bạn đã chọn.

Cách sử dụng phần mềm MT4 trong BO
Danh sách chỉ số MT4 miễn phí
Sau đây là danh sách các indicator MT4 phổ biến trader có thể tham khảo:
- Đường MA (Đường trung bình động – Moving Average): Đường giá trị trung bình của tỷ giá hối đoái trong khoảng thời gian nhất định.
- Chỉ báo Bollinger Bands (Dải Bolliger): thước đo số liệu thống kê kết hợp với đường trung bình động.
- Envelope: Đường chênh lệch trên dưới đường trung bình động với khoảng cách nhất định.
- MACD: Chỉ số hiển thị biểu đồ chênh lệch của 2 đường trung bình động (Moving Average) và các đường trung bình chồng chéo để phán đoán xu hướng thị trường.
- Chỉ báo RSI: Chỉ số đo lường sự di chuyển lên xuống của giá với phạm vi 0% – 100% trong khoảng thời gian cố định (thông thường là 14 ngày).
- Ichimoku Kinko Hyo: Chỉ số phán đoán sự chuyển đổi của xu hướng và tín hiệu giao dịch của xu hướng.
- Parabolic SAR: Chỉ số phán đoán điểm chuyển đổi của xu hướng (có thể là thời điểm đặt lệnh ngược).
- Equidistant Channel (Kênh cách đều): Chỉ số kỹ thuật tự động vẽ thêm đường xu hướng (trend line) song song với đường xu hướng (trend line).
- OverLay Chart.mq4: Chỉ số hiển thị chồng các cặp tiền tệ lên biểu đồ hiện tại.
- Spread_swap.mq4: Chỉ số hiển thị spread và swap point lên biểu đồ tại thời gian thực.
- SpreadLabel.ex4: Chỉ số hiển thị spread và swap point tại khung dưới của màn hình biểu đồ tại thời gian thực.
- Vertical_time_lines.mq4: Chỉ số hiển thị spread lên góc trên bên phải biểu đồ tại thời gian thực.
- OneClickClose.ex4: Chỉ số vẽ đường thẳng đứng giữa các điểm chỉ định của biểu đồ.
Một số phím tắt cần biết khi sử dụng MT4
Khi sử dụng phần mềm nếu các bạn biết các phím sẽ trông “pro” hơn và dễ dàng thao tác nhanh chóng trong quá trình sử dụng.
Một số phím tắt, VnRebates.net xin chia sẻ với các bạn như sau:
- F1: Mở nhanh cửa sổ trợ giúp
- F4: Mở bộ công cụ MetaEditor (Giúp bạn tùy chỉnh các indicator).
- F8: Mở cửa sổ thiết lập chart như tùy chỉnh khung, màu sắc và các chế độ khác nhau.
- F1: Chế độ toàn màn hình
Còn đây là một số tổ hợp phím thường dùng trên MT4:
- Alt+1: Chuyển đổi từ dạng biểu đồ sang định dạng bar.
- Alt+2: Chuyển đổi từ dạng biểu đồ sang dạng nến Nhật.
- Alt+3: Chuyển đổi từ dạng biểu đồ sang dạng line.
- Alt+F4: Đóng nhanh cửa sổ phần mềm MT4.
- Ctrl+F: Bật thước đo “crosshair” (giúp bạn tính số pip hoặc thời gian, đếm nến hợp lý nhất…)
- Ctrl+G: Hiển thị – Tắt hiển thị các đường “Grid” trên chart.
- Ctrl+W/Ctrl+F4: Đóng nhanh cửa sổ các sản phẩm giao dịch mà bạn đang theo dõi.
- Page Up: Di chuyển nhanh chart sang phía bên trái
- Page Down: Di chuyển nhanh chart sang phía phải
- Home: Di chuyển nhanh chart trở về dữ liệu cũ nhất
- End: Di chuyển nhanh chart về dữ liệu mới nhất
- Delete: Xóa các công cụ mà bạn đã được chọn
- Backspace: Xóa các công cụ mới được thêm trên chart.
Sự khác biệt giữa MT4 và MT5
MT4 và MT5 đều là hai nền tảng giao dịch tài chính đầu ngành, nhưng hai phiên bản khác nhau đôi khi làm các nhà giao dịch phân vân không biết nên chọn MT4 hay MT5.
Để có thể lựa chọn được nền tảng giao dịch phù hợp nhất, sau đây VnRebates.net sẽ đưa ra bảng so sánh MT4 và MT5, bạn đọc có thể tham khảo thêm:
| Đặc điểm | MT4 | MT5 |
| Đối tượng phân tích | 31 | 44 |
| Lịch Kinh tế | KHÔNG | CÓ |
| Chỉ số | 30 | 38 |
| Tiền tệ tài khoản | EUR, USD, GBP, JPY | EUR, USD, GBP, JPY |
| Cộng đồng | KHÔNG | CÓ |
| Giao dịch hối đoái | KHÔNG | CÓ |
| Chuyển tiền giữa các tài khoản | KHÔNG | CÓ |
| Hedging | CÓ | CÓ |
| Khung Thời gian | 9 | 21 |
| Loại hình Khớp lệnh | 4 | 3 |
| Loại Lệnh chờ | 4 | 6 |
| Chỉ báo Kỹ thuật | 30 | 38 |
| Tốc độ Nền tảng | 32 bit, mono-threaded | 64 bit, multi-threaded |
